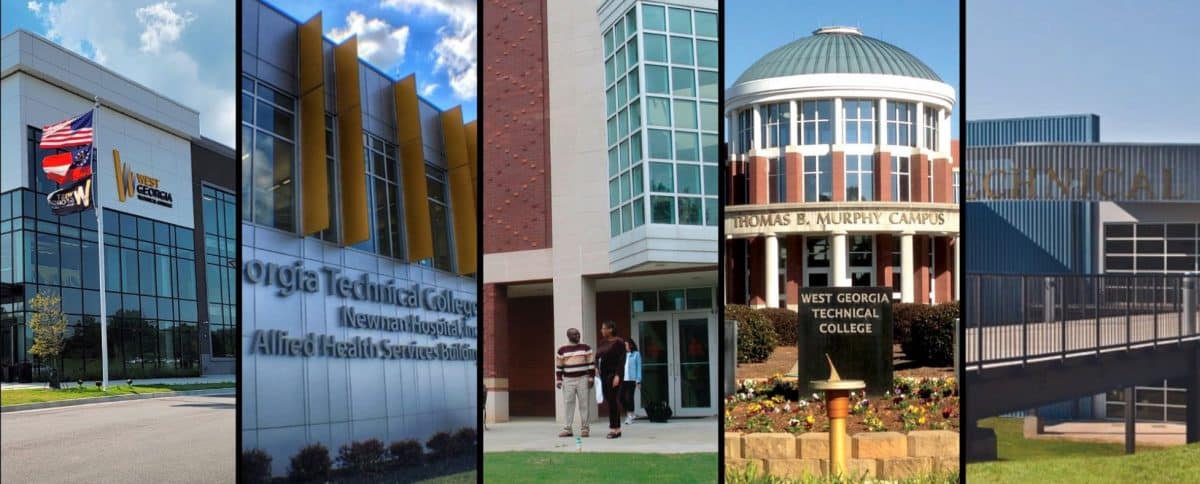
Knighthawk Navigator-Banner Web Tutorials and Support
Banner Web Tutorials and Support
Tutorial Contents
Pick a topic below to jump to the step-by -step tutorial.
- First-Time User
- Find Academic Advisor
- Register Online
- Authorize your Financial Aid
- Pay For Classes Online and View Charges/Payments
- View and Print Your Class Schedule
- Check Grades or View Transcripts
Support
Steps For First Time Users
WGTC has transitioned to OKTA, a true single sign on system for Email, Banner and Blackboard.
- Register your Okta account for the first time. Your email address was sent to you in your acceptance letter. Please refer to it for logging in.
- After logging in the first time, please follow the Okta prompts for registering alternate contact information. Please ensure that you register a valid phone number. The available options are to be texted an SMS code, or a phone call. There is also a 3rd option in the form of the Okta Verify app. This gives you the option to use a rotating 6-digit code provided by the app for multifactor authentication, or simply using push notifications. For detailed step by step information, view the OKTA quickstart guide. If you still cannot access your account, please submit a help desk ticket.
- You can access Email, Banner Web, and Blackboard from the Okta dashboard by clicking on the appropriate tile.
Finding Your Academic Advisor
- From the Okta dashboard, click on the Knighthawk Navigator tile.
- Click the Discover More button at the bottom of your screen.
- Click the Advisors tile. (You may bookmark this tile for future use.)
Registering Online
- From the Okta dashboard, click on the Knighthawk Navigator tile.
- Find the Registration Links tile.
- Click the Register for Classes link.
- A new window will open. Select a term and click Continue.
- Enter a Subject and/or Course Number and click Search.
- Select the course you wish to add by clicking Add.
- Verify “Web Registered” under the Summary tab, Action column.
- Click Submit.
You may view your schedule by clicking on the Schedule Details tab.
You may add more classes by clicking the green Search Again button.
You may also Drop classes or Withdraw at any time during open registration by clicking on the Action column under the Summary tab. Select the appropriate choice from the Action field and then click Submit.
Note: Please contact your advisor if you receive any errors during the registration process.
Financial Aid
All tuition and fees are due by the payment deadline.
You may use your Pell Award towards payment of these various fees.
Failure to pay by payment deadline will result in immediate DELETION of course registration. All courses will be DROPPED.
Check the screen for any outstanding requirements. If any exist, log into your Verify My FAFSA account at VerifyMyFafsa. You will be notified once the verification process is complete.
Have I Been Awarded Financial Aid?
- From the Okta dashboard, click on the Knighthawk Navigator tile.
- Locate the Financial Aid tile.
- Select Financial Aid Self Service
- Select Award Offer tab
Is My Financial Aid File Complete?
- From the Okta dashboard, click on the Knighthawk Navigator tile.
- Locate the Financial Aid tile.
- Select Financial Aid Self Service
- Select Home tab
Pay For Classes Online and View Charges/Payments
- From the Okta dashboard, click on the Knighthawk Navigator tile.
- Locate the Banner Account Information tile.
- Click on Account Detail by Term. (this screen has your current balance)
- Select Term.
Pay Online
- From the Account Detail by Term screen, click Pay Now.
- Select term from the dropdown, then click Select Term.
- Enter the amount in the Payment Amount box.
- Choose your method of payment by clicking the Pay by Credit button.
- Enter your account information then click Continue Credit Card button.
- Verify the information entered is correct and click Complete Credit Card button.
- Print the next screen. It will serve as a receipt for this transaction
You will receive an email receipt at the address provided with your payment information.
Viewing and Printing Your Class Schedule
- From the Okta dashboard, click on the Knighthawk Navigator tile.
- Find the Class Schedule tile.
- Click the three dots then Class Schedule.
- Select the Term.
- Click the printer icon.
- Print this page for a copy of your class schedule.
Checking Grades
- From the Okta dashboard, click on the Knighthawk Navigator tile.
- Find the Student Self Service tile.
- Click the Banner Student Profile link.
- Click View Grades on the lefthand column to view your grades.
- The most recent term will display. You may change the term by clicking the term dropdown.
Viewing Transcripts
- From the Okta dashboard, click on the Knighthawk Navigator tile.
- Find the Student Self Service tile.
- Click Banner Student Profile.
- Click Transcript Request
Online transcript ordering is available through the Credentials site: Online Transcript Request. (Transcripts will not be issued if a hold has been placed on the student's record, financially or otherwise, by the college). ***We also recommend that you use Google Chrome or Firefox.***
Students may obtain a verification of enrollment completing and returning a Request for Verification of Enrollment form to the registrar’s office.






